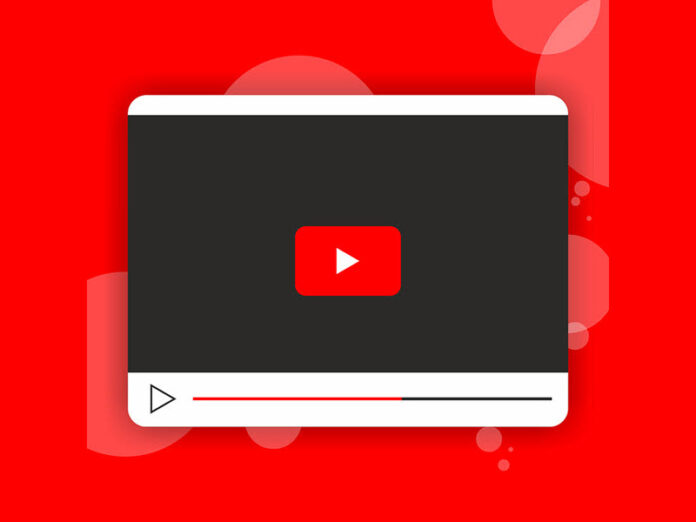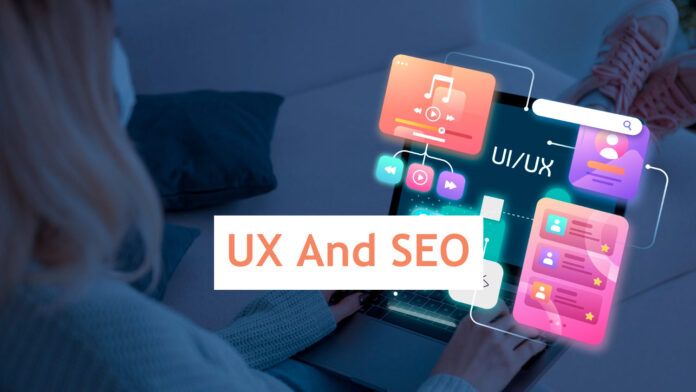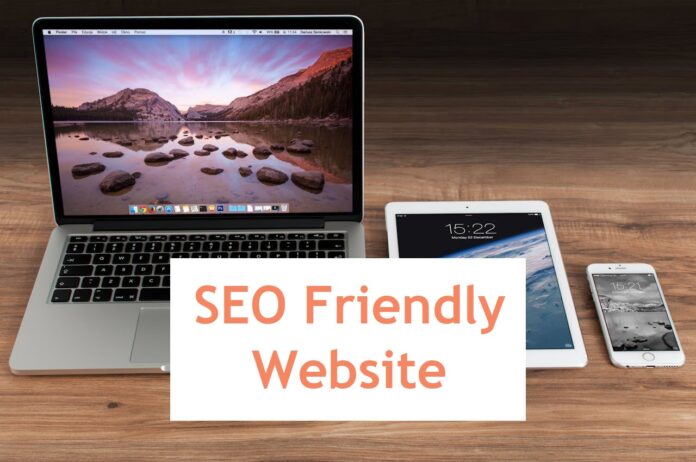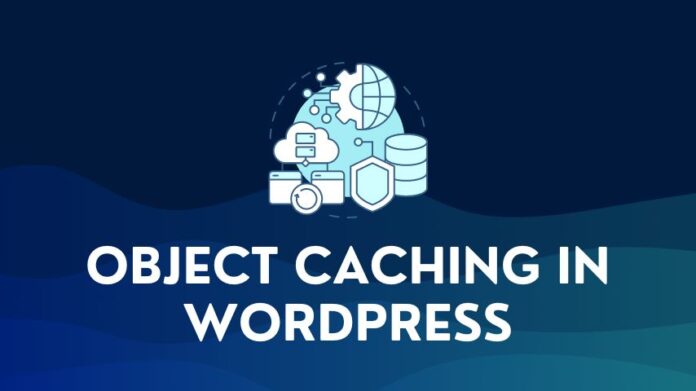Let us start with the YouTube Clip feature and how it differs from sharing a portion of a regular youtube video. YouTube has always offered the ability to share or embed a part of a Youtube video using parameters. You can easily modify the YouTube Video URL and set the start and end times for a YouTube video, and share or embed it.
But in today’s fast-moving world, people prefer to consume byte-sized content leading to the growth of Twitter, Tik-Tok and Instagram. Enter YouTube clips. Let me explain this in more detail and show you how to enable clips on YouTube.
What is the YouTube Clip Feature?
Youtube clips are a portion of a video or a live stream less than 60 seconds long. Essentially a small video clip of a longer video. Here are some of the key things that you need to know about the Youtube clip feature:

- A clip can be from 5 to 60 seconds long.
- All clips are public and can be shared on social channels, embedded in a website or emailed.
- To create a YouTube Clip, you must be signed in to your Youtube account and have a channel, since the clips are associated with your account.
- Anyone watching the clip can also watch the underlying video using the “Full Video” option on the clip.
- Clips cannot be made from videos which are less than 2 minutes, videos made for kids or videos from news channels. For live streams, clips can be made only if the live stream DVR setting is enabled and is less than 8 hours long.
The YouTube clips feature is an excellent feature for marketers, creators and viewers, especially if you want to share a small specific part of a video rather than an entire video with your friends or your audience. Youtube clips can work as a trailer to your full video, and you can share the clip on social media and draw your audience into your YouTube channels.
How to make a YouTube Clip?
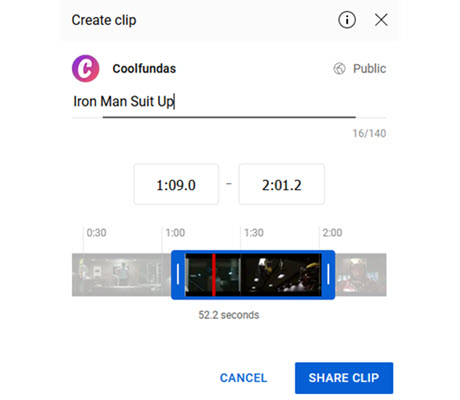
The steps to create and share Youtube clips are outlined below. The first thing we need to do is to identify the youtube video that we are going to clip. In the example below, we have used a popular youtube video of Iron Man suiting up in the first Iron Man movie. We are going to clip only the part where the actual suit-up occurs.
Reading Time 3 minutes
-
Sign In to YouTube
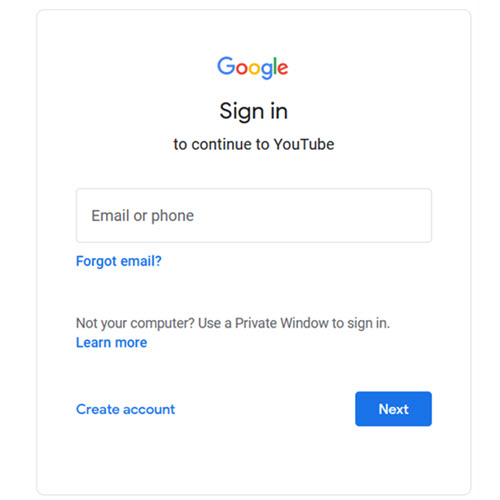
You need to be signed in to use the YouTube clip feature. So Sign In to the YouTube app with your Google credentials. If you don’t have a channel, you will need to create one. Click on your profile in the top right corner, and select “Create a channel”.
-
Open the YouTube Video to Clip
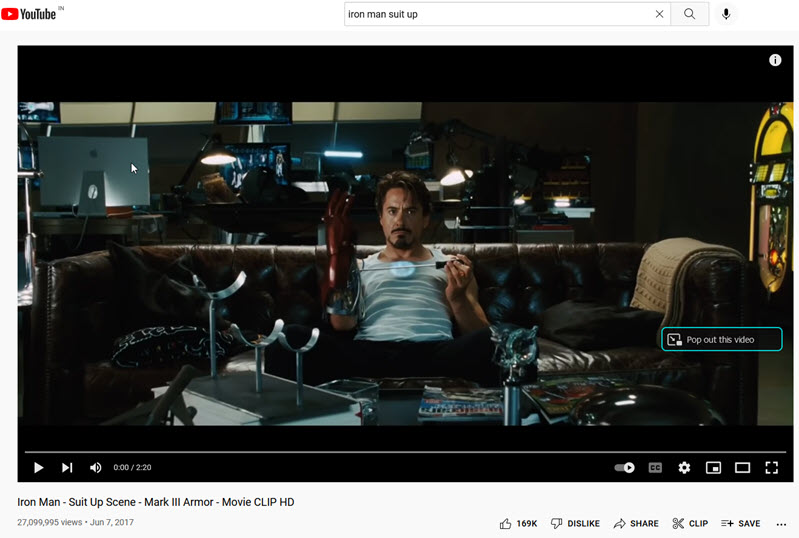
Search and then go to the original video’s watch page. In this example, we have opened the Iron Man Suit Up video.
-
Open the Clip Option
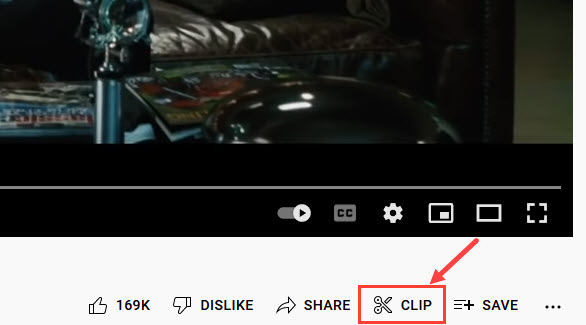
Below the video, you will see a clip icon shown in the image above. If you don’t see it, then it means the YouTube channel has disabled the clip option for their videos.
-
The Clip Pop-up Controls
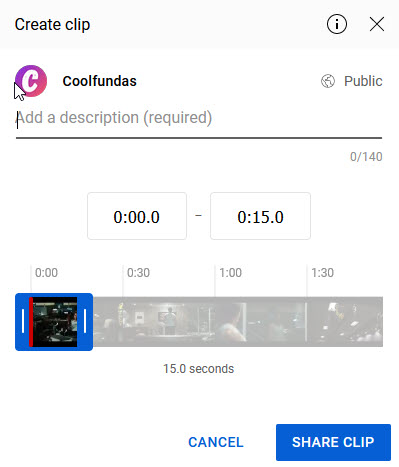
The clip button will open up a Create Clip pop-up next to the Youtube video with the option to adjust the start and end time of the clip, and also set a description for the clip.
The clip editing is fairly simple via the slider. You can move the entire slider across the video, by moving the mouse over the slider, and then dragging it left or right to the point in the video which you want to clip. Then move the mouse over the start or end point and click and hold the left button to slide the start or end point to the scene or frame you want for the clip. Once you have set the clip start and end point, enter a description in the text field provided. Now click the “Share Clip” button.
-
Make a YouTube Clip from the Iron Man Video
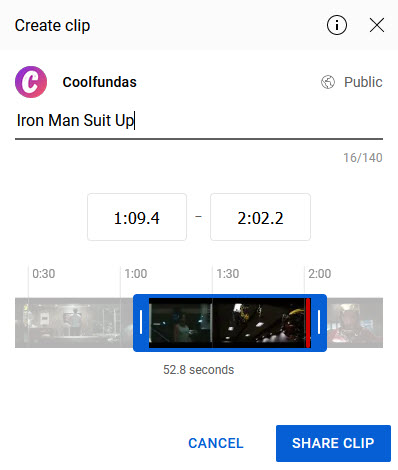
In the example video, I have edited the clip to start at the scene where Tony Stark begins to suit up and set the clip to end at the point where the suit-up is complete. The clip is roughly 52 seconds long, which is under the 60-second limit.
-
Share the YouTube Clip
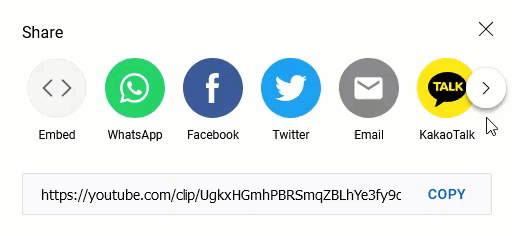
The share clip button will display the share options, which allows you to share it with most of the popular social media and messaging networks, including WhatsApp, Facebook and Twitter. You can also copy the clip embed code for use on a website or send it via email.
If you close the share clip window, remember that you can still access the clip any time from Profile > Your Channel > Your Clips. The clip will be available as long as you don’t delete it, and the underlying video from which it is clipped is still available and not deleted.
See the example clip of Iron Man suiting up inserted here using the embed code.
FAQs (Frequently Asked Questions)
What if I need to make a clip which is longer than 60 seconds?
The YouTube clip feature will not work if you are looking for the option to share a much longer video than 60 seconds. To make and share a longer portion of a YouTube video, read our article on How To Set YouTube Start Time And End Time Easily.
Why has my YouTube Clip suddenly stopped working?
Remember, YouTube clips work only as long as the underlying full video is available. If the original video is removed or if the creator of the video turns off the clip creation feature on their content, the clip will stop working. For detailed information on YouTube sharing, you can refer to YouTube’s support pages.
Why is the clip feature not available for some YouTube Videos?
It probably means that the owner/uploader of the YouTube video has turned off the clip feature for that video. To be able to clip a YouTube video, the option must be turned on for that particular video.