Are you trying the F5 Refresh Shortcut on Mac, and it’s not working? Or maybe you are trying to clear the browser’s cache content. If you recently moved from a Windows machine to an Apple machine, iMac, or Macbook running the macOS, then it’s pretty likely you faced the issue of the F5 refresh key not working on a Mac. That’s because the refresh command on Mac is different.
1. The F5 Refresh Shortcut from Windows
The Mac equivalent of the Windows F5 refresh shortcut is to use “Command ⌘ + R” together to refresh a page on a website. If you use a Mac long-term, it probably makes sense to stick with the Command + R option and learn it with all the other Mac commands and shortcuts that are inevitable when you switch to a new OS.
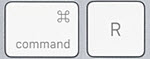
On the other hand, if you are, say, a tech worker who frequently switches between devices because you use a Windows machine at work and a macOS machine at home and like to keep things the same, then there is an easy way to set the F5 key as the Chrome refresh shortcut on macOS.
2. How to set F5 as Refresh Shortcut for the Chrome Browser on a Mac
You can follow the steps below to set F5 Shortcut to refresh Chrome on a Mac computer.
Total Time: 2 minutes
-
Go to Keyboard Options in System Preferences

The first step is to open System Preferences or System Settings. You can open this through the System Preferences icon in your dock or the Finder App and navigate to Finder > Applications > System Settings or Preferences.
Once you have System Preferences open, click on the Keyboard icon.
-
Selecting Shortcuts Option
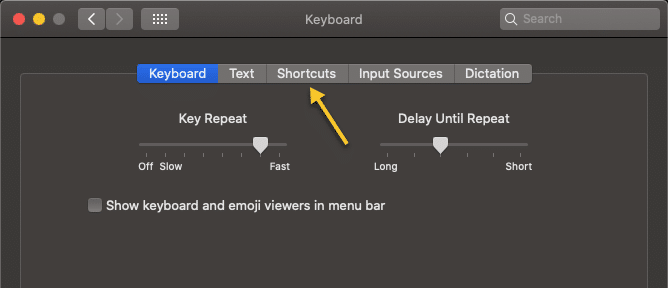
In the Keyboard options, select the Shortcuts tab
-
Selecting App Shortcuts
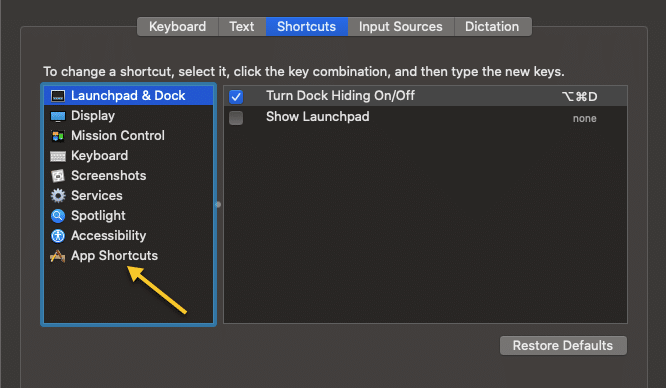
In the Shortcuts section, select the App Shortcuts in the list
-
Adding a new shortcut
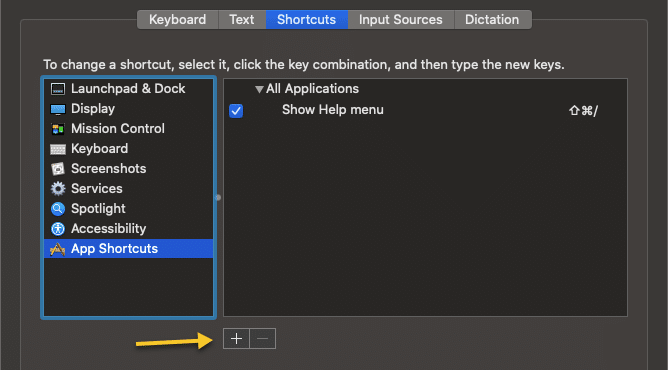
Click on the “+” sign to add a new shortcut. This will open up a popup to define the shortcut values.
-
Setting the values
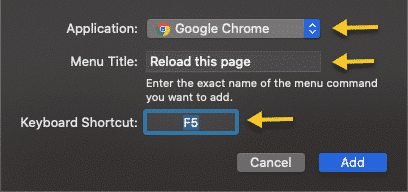
– Application – Select the Application “Google Chrome” from the dropdown
– Menu Title “Reload This Page“
– Keyboard Shortcut – click in the field, and then press the F5 buttonClick on Add to proceed.
-
The F5 Keyboard Shortcut to refresh Chrome is now Set
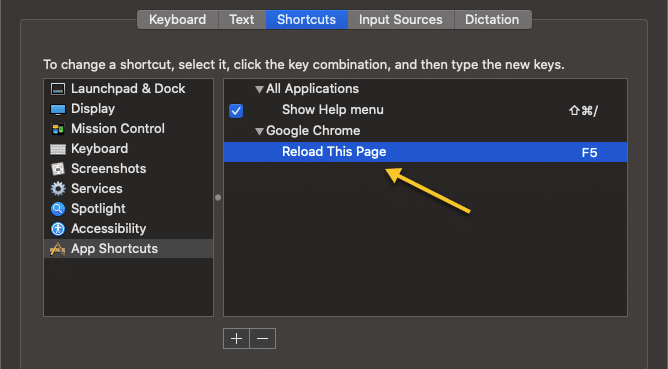
And that’s it. The new shortcut to refresh a web page for the browser has been set.
-
Check Reload this Page Menu option
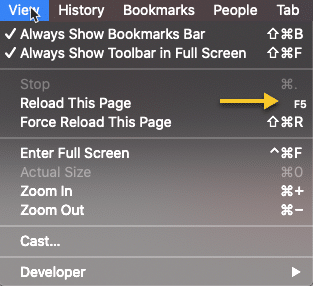
If you select the View menu in the Chrome Web Browser Menu, you will see that the Reload This Page option now shows F5 as the shortcut.
Open the browser on Mac using the finder app, open a website, and test if the webpage refreshes using the F5 key. If it works, then you are all set!
Remember, you can use this method to change other app shortcuts or function keys you might want to use, like the “Force Reload This Page” (Shift F5 in Windows), but we recommend doing this only for shortcuts you use extensively.
You can also use this method to set a refresh keyboard shortcut in other browsers like Firefox, Edge, and Brave.
Note: Some Mac’s have a backlit keyboard – in these devices, the F5 function is used to decrease the brightness of the backlight. In this case, you must use the Fn Function key and F5 to refresh the browser or to fix this, go to the Mac System Preferences > Keyboard and check the box against the option Use F1, F2, etc., as Standard Function Keys.
If you are a heavy Chrome user, you may also want to read our article on The Best Chrome Extensions To Supercharge Your Browsing.
3. The Hard Refresh Button on a Mac Keyboard
In normal browser operation, when you first visit a website, the browser will typically cache all static assets – like images, JS and CSS files, locally in your Mac. If you refresh the web page, the browser will go back to the server for the HTML file but will load all static assets from the local browser cache. This reduces the size of the web page that needs to be transferred over the internet, and speeds up the website load times from a user’s perspective.
Sometimes, when a page is updated, the end user might still see the version of the web page from the browser cache in your Mac. A hard refresh resolves this issue, by clearing the cache by removing all static assets and going back to the web server for a fresh and latest version of the web page.
If you need to do a hard refresh or force reload on a website, the keyboard shortcut on a Mac is Shift + Command ⌘ + R. A hard reload or refresh will bypass the browser apps cache and load a fresh version of the content from the website server instead of loading from the browser cache.
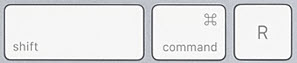
You can also do a hard refresh in a browser on the Mac by pressing down the Shift key and hitting the refresh button on the browser navigation bar.
4. Popular Shortcuts for Mac Commands
If you will be using a Mac regularly, and prefer the keyboard shortcut approach, then here are a few basic combinations or key shortcuts that most users will find handy while getting their heads around a macOS.
- Command ⌘ + X = Cut a selected item to the clipboard
- Command ⌘ + C = Copy a selected item to the clipboard
- Command ⌘ + V = Paste a selected item from the clipboard into your document or application
- Command ⌘ + Z = Undo the previous command
- Command ⌘ + A = Select all contents in a document or application
- Command ⌘ + C = Print the Document
- Command ⌘ + S = Save the Document
- Command ⌘ + F = find items within a document
As you can see, in the ones listed above, the shortcuts are similar to Windows, with the critical difference being using the Command ⌘ key instead of the Ctrl key.
You can find the complete Mac Keyboard shortcuts on the Apple Website.


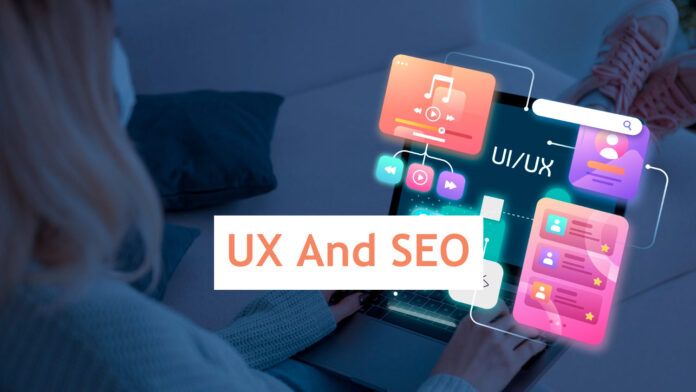
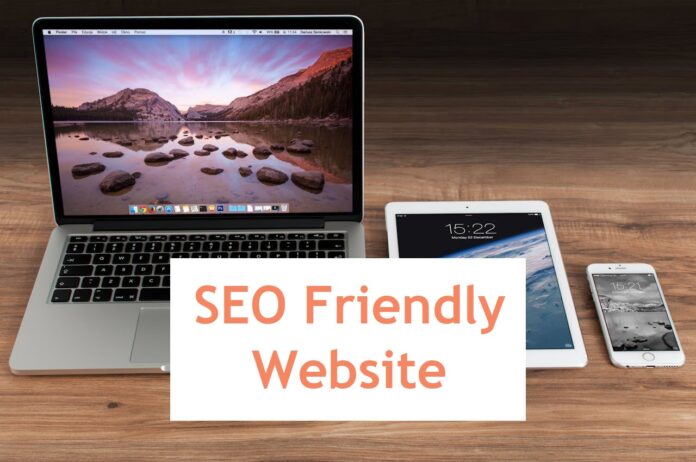
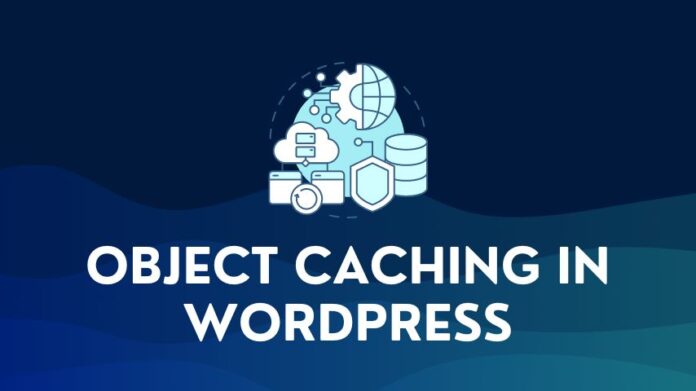
it is capitalized, “Reload This Page” in current chrome