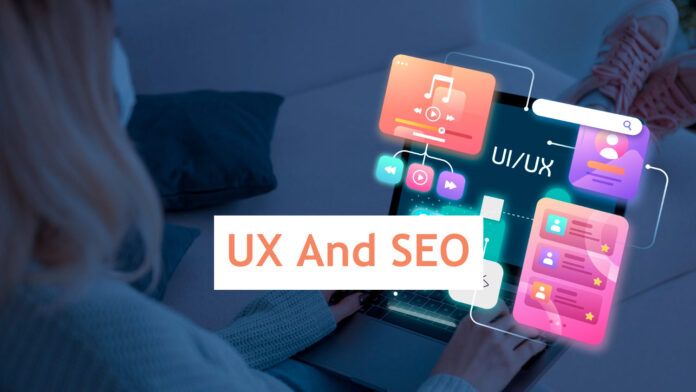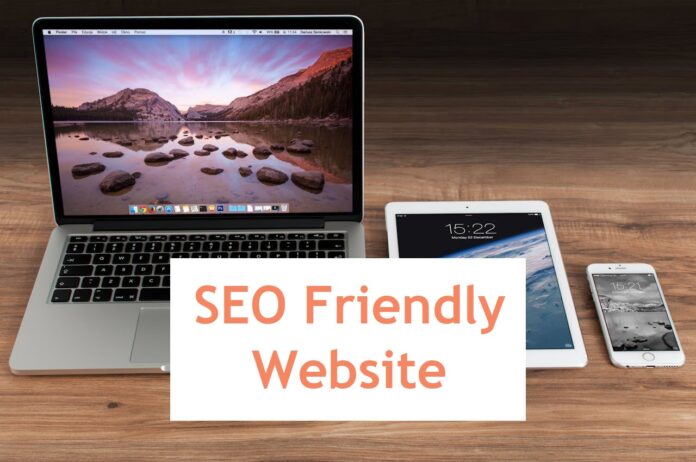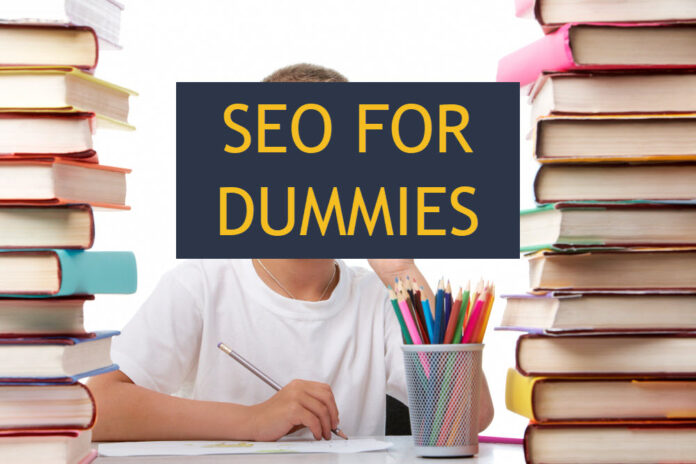Windows 10 search not working is a vexing issue for many. The Search tool in Windows 10 desktop is handy to search Windows or the web, find apps when you want to open, like a file explorer, computer settings, go back to recent activities – just about anything. With its integration to Bing Search, it is useful for a quick search from the web regarding weather, movies, stocks, etc., and it’s easy to get to websites from the links in a convenient preview pane.
To get more targeted search results, you can choose a category to match your criterion: Apps, Documents, Email, Web, and more. Select the category before or after you’ve started typing your keywords in the Search box. My earlier article, listing the powerful features of Windows 10, had Windows Search as one of the features.
It shows up when you click on the search icon on your Taskbar.
You can type any app, document, or web search keywords that you are looking.
This Windows Search becomes unresponsive at times, or the search results don’t appear as expected. The purpose of this article is to figure out quick solutions for the issue.
First things first to fix Windows 10 Search not working
Whenever Windows machines unexpectedly behave inconsistently, most basic issues get resolved by first checking these options:
- Check Windows update – one of Microsoft’s new patches may have fixed the problem. You may check if any new updates are available by selecting the Start menu and navigate to Settings > Update & Security > Windows Update > Check for updates. Determine if there is a new version of windows updates available and install them. For old Windows users who prefer using the Control Panel, most of its features are now found in Settings and easier to navigate.
- Restart the computer – restarting the machine does fix any inconsistent behavior of the software. This step becomes relevant if your computer had the latest Windows updates (as per the previous step), else a Restart would take place, in most probability, as part of the Update process.
If these necessary steps do not fix the problem, then you should try these other solutions.
Restart the Search service
Restarting the Windows Search service can help you fix any systemic issues with the Search program. You can attempt to revive the Search service with the steps below:
- Open Task Manager by a mouse right-click on the Taskbar
- In this window, select the Details tab.
- You will find Searchapp.exe in the Name column.
- Right-click & choose End Task.
- When prompted to re-check, choose to End Process.
The program will start working once again when you use Search.
Search and Indexing Troubleshooter
Indexing your PC content is a process used to optimize the speed of search results by cataloging them. You can use the Windows Search and Indexing options as a troubleshooter to attempt fixing problems related to this automatically. Rebuilding the Index usually takes few hours depending on the volume and type of files to be indexed. To find & run the troubleshooter, you may follow these steps:
- Go to Start and select Settings.
- In Windows Settings, choose Update & Security > Troubleshoot > Additional Troubleshooters > Find & Fix Other Problems and then select Search and Indexing.
- Run the Troubleshooter, and select any problems that apply. Windows will try to detect and fix them.
Advanced users can invoke Command Prompt as a shortcut to open the troubleshooter. Press Windows key + R and type cmd in the Run Dialog box and press Enter. Click Ok to open Command Prompt, run the command below to open the Troubleshooter:
msdt.exe -ep WindowsHelp id SearchDiagnostic
Disabled Background Apps from running
Some Windows 10 users face a bug if they have disabled the option of running Windows apps in the background. This setting unintentionally disables the Search function from functioning.
To check this, go to Windows > Settings > Privacy > Background Apps. Turn on the top-level switch for Let apps run in the background
You may disable individual apps of your choice from running in the background, on the same screen, but it’s essential to have the Master switch on.
Third-Party Antivirus
Several users have experienced that Third Party anti-viruses like Avast interfere with the Search and Indexing functionality of Windows. It might be worthwhile to disable them temporarily to check if Windows Search works.
By no means am I suggesting that you run your computer without anti-virus software. This suggestion is the check if the anti-virus software you use is responsible for disabling Windows Search. Some anti-virus software considers Indexing files as a security threat.
If it is indeed the case, you should try alternative means to protect your PC. Microsoft Defender, which comes in-built with Windows 10, is considered a reasonable alternative too.
Putting it all together
There are several ways to approach the fix for Windows Search not working. First, try the initial basic steps to fix your problem without additional investigation. The other options have worked for some, with no consistent answer to why a particular resolution worked and why another solution didn’t.
Add your comments below to let me know which one worked for you. Help others know if you did something differently.